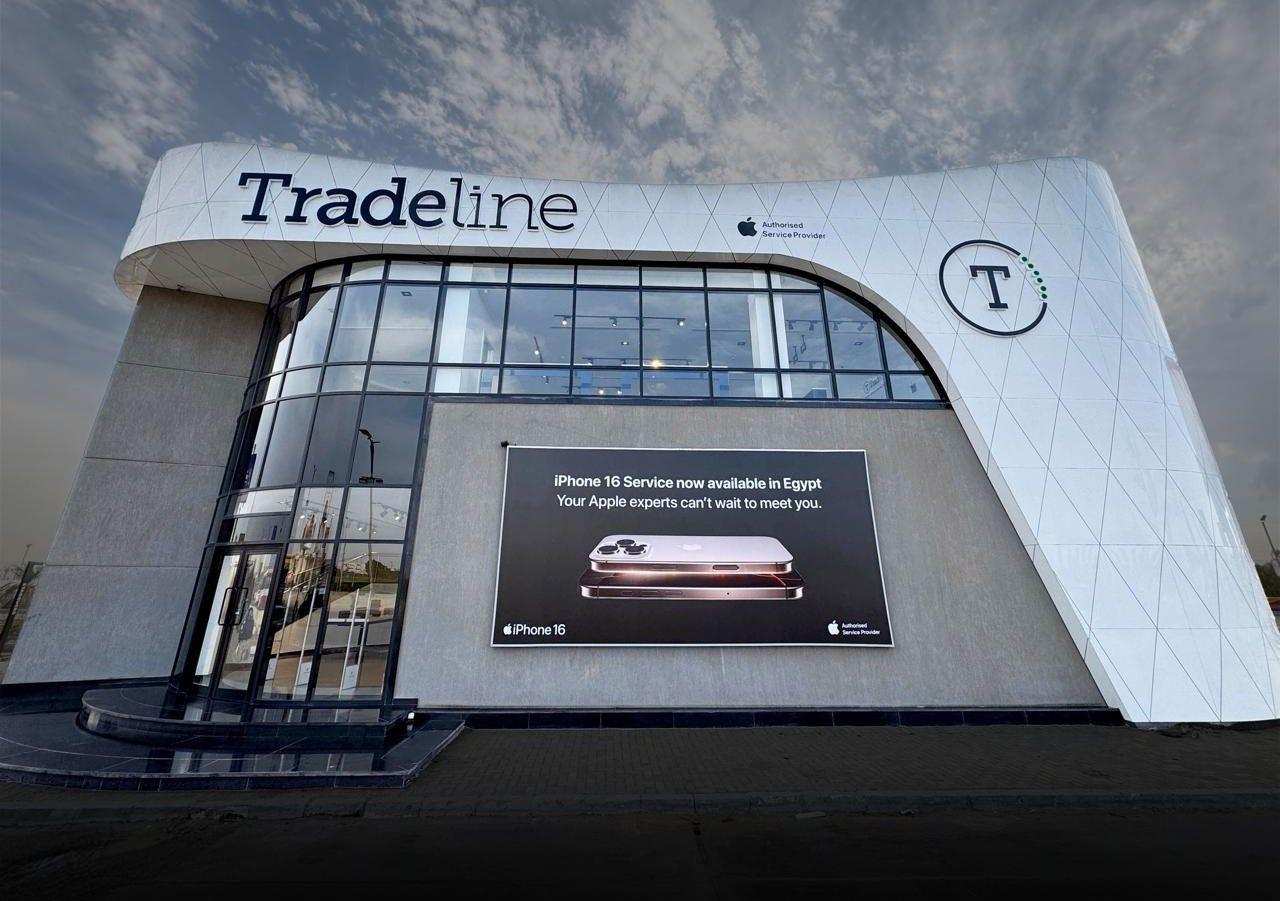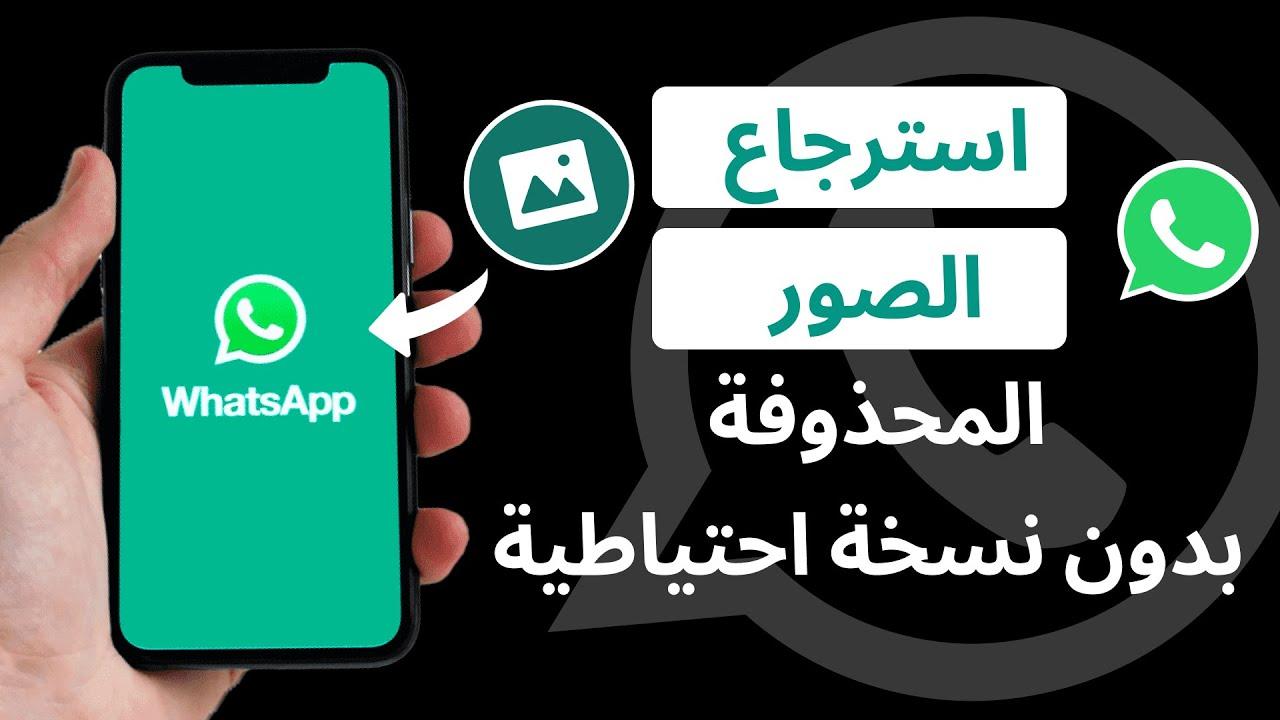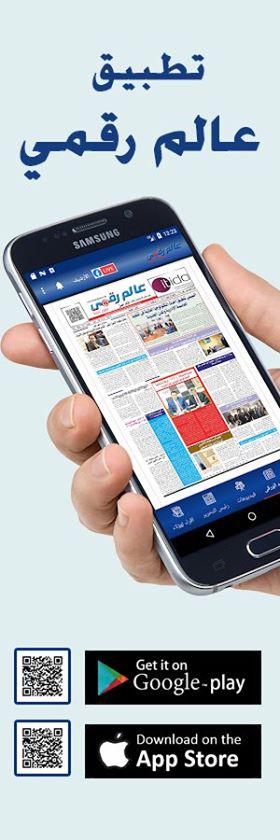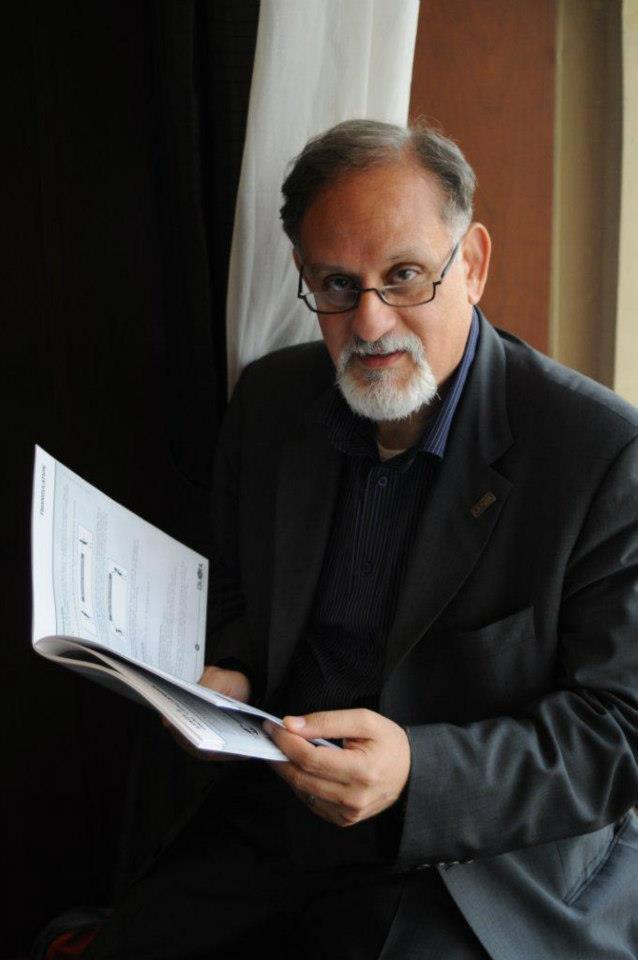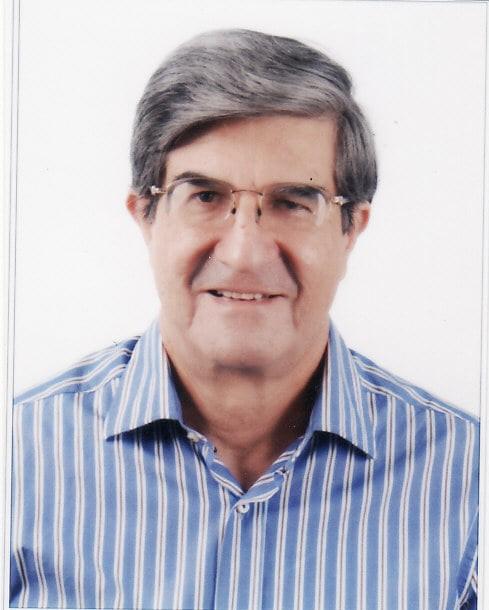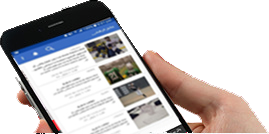من المحتمل أن تكون لقطة الشاشة واحدة من أكثر الأدوات سهولة التى يمكن للمرء استخدامها على كل من الهواتف الذكية وأجهزة الكمبيوتر، فى حين أنه من السهل التقاط صورة للشاشة على هاتفك، فقد تتساءل عن كيفية تسهيل الأمر على جهاز الكمبيوتر أو الكمبيوتر المحمول.
لقد قمنا بإدراج بضع خطوات سهلة لالتقاط لقطة شاشة على جهاز الكمبيوتر أو الكمبيوتر المحمول لكل من أنظمة Windows و macOS .
التقط لقطة شاشة على macOSباستخدامCommand + Shift + 6 .
يمكنك التقاط لقطات شاشة على جهاز MacBook أو iMac ببضع خطوات سهلة.
يمكنك استخدام مفاتيح Command + Shift + 6 لجهاز MacBook الذى يحتوى على Touch Bar .
هذه هى الخطوة الوحيدة التى تتيح لك التقاط لقطة شاشة لشريط Touch Bar على جهاز MacBook الخاص بك.
سيتم حفظ الصورة على سطح المكتب بشكل افتراضي.
يمكنك تغييره عن طريق تحديد Command + Shift + 5 ثم خيارات ثم حدد الموقع الذى تريد حفظ الصورة فيه.
سيتم حفظ جميع لقطات الشاشة الخاصة بك هنا فى المستقبل.
التقط لقطة شاشة على macOSباستخدام Command + Shift + 5
يعد الضغط على Command و Shift و 5 مفاتيح معًا طريقة أخرى لالتقاط لقطة شاشة على نظام macOS الخاص بك.
باستخدامها يمكنك ضبط المربع على شاشتك واستكشاف العديد من الخيارات.
بمجرد حصولك على الأبعاد الصحيحة ما عليك سوى الضغط على إدخال لحفظ الصورة.
يمكنك أيضًا تحديد أزرار "التقاط جزء محدد" أو "التقاط شاشة كاملة" أو "التقاط نافذة محددة".
بالإضافة إلى ذلك لديك خيار تسجيل الفيديو باستخدام الزرين الموجودين على اللوحة.
يتيح لك ذلك تسجيل الشاشة بأكملها أو جزء منها يمكنك الاختيار من قائمة الخيارات.
تتيح لك قائمة الخيارات أيضًا استكشاف ميزات مثل المؤقت ولقطات الشاشة وغيرها.
التقط لقطة شاشة على macOSباستخدام Command + Shift + 3
ربما تكون هذه هى أسهل طريقة لالتقاط لقطة شاشة على نظام MacBook أو iMac اضغط على أزرار Command + Shift + 3 معًا لالتقاط الشاشة بأكملها وسيتم حفظ الصورة على سطح المكتب ، والتى يمكنك تغييرها باستخدام مفاتيح Command + Shift + 5 التقط لقطة شاشة على macOS باستخدام Command + Shift + 4 ، يمكن لمستخدمى MacBook و iMac أيضًا تجربة أزرار Command + Shift + 4 لالتقاط جزء معين من الشاشة عن طريق سحب المؤشر.
يمكنك أيضًا الضغط على شريط المسافة وتحريره لتغيير مؤشر السحب إلى أيقونة الكاميرا.
يمكنك نقل هذا الرمز إلى علامة التبويب التى تريد التقاطها ثم النقر فوقه أو الضغط على إدخال.
وفى خيار متقدم يمكنك الضغط مع الاستمرار على شريط المسافة لقفل شكل وحجم المنطقة المحددة.
يمكنك أيضًا تحريكه فى أى مكان على الشاشة لالتقاط جزء آخر من شاشتك.
التقط لقطة شاشة باستخدام مفتاح PrtScn
زر PrtScn هو متوفر على جميع أجهزة الكمبيوتر المكتبية أو المحمولة التى تعمل بنظام Windows ، والموجودة بشكل عام فى الزاوية العلوية اليمنى من لوحة المفاتيح.